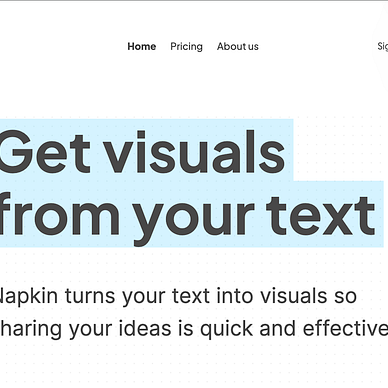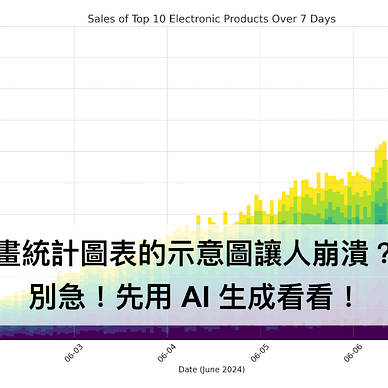你可以讓自己的名字在雲朵上出現,也能讓森林以你的輪廓刻畫,甚至讓沙灘上出現指定的 Logo。
有了這款 AI 工具,想像力就是你的超能力!
目前 Pika Labs 不但可以「免費」無限生成,而且每分鐘最多可以生成 10 次。
如果你對 AI 生成影片感興趣,Pika Labs 是絕對不能錯過的好工具。
文章大綱
ㄧ、加入 Pika Labs 官方 Discord
二、「/create」文字生成影片
三、「/animate」圖片生成影片
四、「/encrypt_text」讓影片出現加密文字(ex: 讓自己的名字在雲朵上出現)
五、「/encrypt_image」讓影片出現加密圖片(ex: 讓森林以你的輪廓刻畫)
六、其他可用參數ㄧ、加入 Pika Labs 官方 Discord
Pika Labs 是在 Discord 上面操作的:https://discord.com/invite/pika
如果你還沒有 Discord 的帳號,需要綁定一個 Email 後才可以使用。
加入 Pika Labs 官方 Discord 後,會有新手引導教學(不做也沒關係)。
在「generate 1–10」的頻道可以看到很多人嘗試讓 AI 產生影片,如果靈感匱乏可以到這邊逛逛。
不過筆者並不建議在這邊進行操作,因為畫面會一直被別人的指令洗掉;建議發一個訊息給 Pika Labs,這樣就可以在私人對話中生成影片了。
二、「/create」文字生成影片
結構「/create prompt:」,你可以在 prompt 中描述想要生成的影片,記得包含動態描述。
比如我想要建立「蝴蝶在花間飛舞」,就輸入 /create prompt: Butterfly flying among flowers
除了輸入描述文字外,你還可以附上給文字參考用的圖片
三、「/animate」圖片生成影片
「/animate」只要上傳圖片就可以生成影片,但筆者嘗試下來,建議搭配對應的 prompt 效果會比較好(其實跟「/create」用法概念相同)。
比如我提供一張「跑車在賽道上」的圖片,然後輸入 /animate prompt: Sports car running on the track
四、「/encrypt_text」讓影片出現加密文字
讓「文字」出現在影片中,目前測試下來建議低於 15 個英文字,可使用的參數如下:
- message:要加密的文字。
- prompt:描述影片主題。
- image(可選):影片主題的參考圖像。(輸出結果可能長得完全不同)
- font(可選):有 5 種字體可以選擇。
這邊我就將自己的英文名「Dean」印到天空的雲朵上,先用純文字的展示給大家看看效果 /encrypt_text message:Dean prompt:White clouds churn, combined into text, sunny, blue sky and white clouds, medium to long range composition, high clarity, wide-angle lens, natural light, bright colors, outlook, relaxed and enjoyable. -motion 4 font:SANS SERIF
下面再給大家看看搭配圖片後的效果
五、「/encrypt_image」讓影片出現加密圖片
讓「圖片」出現在影片中,比如自拍、Logo 這類,可使用的參數如下:
- message:要加密的圖片。
- prompt:描述影片主題。
- 「-w」:加密圖片的權重,越高越明顯(範圍:0–2,預設:1),要加在 prompt 後面。
- image(可選):影片主題的參考圖像。(輸出結果可能長得完全不同)
這邊筆者上傳自己的自拍照,讓森林以我的輪廓刻畫 The breeze blows through the forest -w 2 -motion 4
下面再給大家看看搭配圖片後的效果 The breeze blows through the forest -w 2 -motion 4 -camera zoom in
最後我們嘗試讓 Apple 的 Logo 出現在沙灘上 Strong wind blowing on the beach, top view -w 2 -motion 4
六、其他可用參數
除了上面的基礎操作外,還有一些參數可以讓我們更近一步的控制影片生成方向:
- 「-motion」:數值越高,影片動態感越多(範圍:0–4,預設:1)
- 「-gs」:數值越高,結果越接近你的指令(範圍:8–24,預設:12)
- 「-fps」:每秒幀數,數值越高,影片越流暢(範圍:8–24,預設:24)
- 「-neg」:你不希望出現的內容(ex: -neg “tree chairs” )
- 「-ar」:長寬比(ex: -ar 16:9)
- 「-camera」:運鏡,縮放(-camera zoom in/out)、平移(-camera pan up/down/left/right)
這些參數我就不再各自 Demo 了,有興趣的朋友可以嘗試看看喔!
如果這篇文章對你有幫助,可以對文章拍手讓我知道 👏🏻,也歡迎點擊「Follow」來追蹤我~
▶︎ 如果這篇文章有幫助到你
1. 可以點擊下方「Follow」來追蹤我~
2. 可以對文章拍手讓我知道 👏🏻
你們的追蹤與鼓勵是我繼續寫作的動力 🙏🏼
▶︎ 如果你對工程師的職涯感到迷茫
1. 也許我在iT邦幫忙發表的系列文可以給你不一樣的觀點 💡
2. 也歡迎您到書局選購支持,透過豐富的案例來重新檢視自己的職涯